- Remote Display V3 Over Ethernet
ActiveSync supports ActiveSync Remote Display. And ActiveSync works via USB. See if your WinCE device supports ActiveSync. Otherwise, you could do something with VNC and a USB network adaptor, provided there were drivers for it on CE. How to connect a Windows CE Ethernet device on ActiveSync Remote Display on Windows 7? Ask Question Asked 8 years, 2 months ago. Active 6 years, 2 months ago. Viewed 9k times 0. I have a device connected to my Windows 7 desktop pc via an Ethernet cable. My aim is to remotely view the device and control it from my pc.
The Remote Display allows to operate the target device's Win CE desktop from a Windows PC. It requires a USB ActiveSync or Ethernet connection.
- Remote Display V2
Remote Display V3
There are two Versions of RemoteDisplay Available.
- We recommend to use Version V2 when you have a working USB ActiveSync connection between the Colibri and the PC.
- We recommend to use Version V3 when you want to use RemoteDisplay over an Ethernet network.
Remote Display V2 Over ActiveSync
- Extract the zip file into any folder on your PC.
- Wait for the ActiveSync connection to be ready.
- Start CeRHost.exe.
The Colibri side SW is contained in the 'devices' folder. It will be copied automatically into the Colibri's volatile memory and executed.
After each Colibri Restart, you need to wait for an ActiveSync connection and restart CeRHost.exe.
Remote Display V2 Over Ethernet
To use Remote Display V2 through Ethernet:
- Start the CERHost.exe on your host PC.
- Start cerdisp2.exe on the Colibri with the command parameter -hPCnameOrIP –c
cerdisp2.exe can be found in the same zip file as CERHost.exe.
Example:
or
To start the program automatically you can put a Shortcut into any AutoRun folder.
Remote Display V3 Over Ethernet
If you are evaluating on WEC2013, please use CerDisp.exe and shortcut which is inside the WinCE2013 folder.
If you are evaluating on WCE5 or WCE6 or WEC7, please use CerDisp.exe and shortcut which is inside the WinCE folder.
Installation Instructions (Manual Start)
Copy CerDisp.exe to any folder on the Colibri.
Execute it and click the 'Start' button.Copy CerHost.exe to any location on your PC, and execute it. Choose the Menu 'File -> Connect'.
After a few seconds, the Colibri module will show up in the list of available devices. Select the device and press OK.
Installation Instructions (Automatic Start)
Copy the folders AutoRun and AutoCopy either
- to the Colibri FlashDisk folder
- to the root folder of a USB pen drive
- to the root folder of an SD/MMC card
Whenever you boot the Colibri, or insert the pen drive or SD/MMC card, the cerdisp.exe tool is automatically run on the Colibri.
Copy CerHost.exe to any location on your PC, and execute it. Choose the Menu 'File -> Connect'.
After a few seconds, the Colibri module will show up in the list of available devices. Select the device and press OK. If it doesn't show Colibri module name, please fill Colibri module IP address and press OK.
Note
We noticed that the Remote Display V3 (over Ethernet) loses connection as soon as the software keyboard (SIP) appears or disappears from the screen.This issue has been fixed in release 3.1 of the tool.
See also
2. Go to WINCE700publicCOMMONoaktargetarmv7retail and copy the file cerdisp.exe to locationWINCE700platform<your_platform>files.
3. Now, get AutoLaunch.exe application using source code at AutoLaunch4CE (Download from HERE ).
4. Copy this AutoLaunch.exe to WINCE700platform<your_platform>files.
5. Open WINCE700platform<your_platform>filesplatform.bib and add following lines:
7. Compile and create the OS.
8. Make sure that Ethernet is connected properly to the device.
9. Boot the WEC7 on the device.
10. On host Windows PC, Open WINCE700publicCOMMONoakbini386cerhost.exe file.
12. Wait for the device to connect.
13. When the device is connected, the opened cerhost.exe application on host will indicate that the device is connected by displaying the name and IP address of the device as shown in screenshot below.
14. Click on the name of the device, and click on OK.
15. After few seconds, the WEC7 desktop will be displayed on the host PC as shown in image.
1. Add the sysgen variable SYSGEN_RDP.
2. Go to WINCE700publicCOMMONoaktargetarmv7retail and copy the file cerdisp.exe to location WINCE700platform<your_platform>files.3. Open WINCE700platform<your_platform>filesplatform.bib and add following line:
8. Make sure that Ethernet is connected properly to the device.
9. Boot the WEC7 on the device.
10. On WEC7 device, open command prompt and type
cerdisp.exe -c
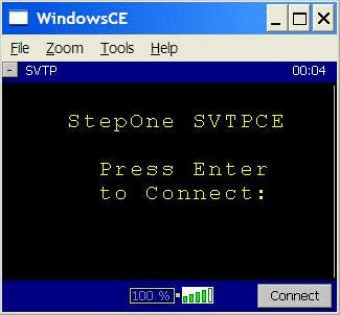
11. On host Windows PC, Open WINCE700publicCOMMONoakbini386cerhost.exe
Microsoft Activesync
file.Activesync For Windows 10 Download
12. Click File–>Connect…
13. Now, on Windows host PC, Wait for the device to connect.
14. When the device is connected, the opened cerhost.exe application on host will indicate that the device is connected by displaying the name and IP address of the device as shown in screenshot below.
15. Click on the name of the device, and click on OK.
16. After few seconds, the WEC7 desktop will be displayed on the host PC as shown in image.
1. The bpp for display must be set to 16bpp for this method of remote display to work.
