A Solid State Drive (SSD) can greatly slow down due to multiple reasons, as is evident with every mechanical device. However, sometimes the SSD doesn’t really slow down on its own but an issue related to an external factor is causing this to happen. Let’s take a look at the reasons and their solutions that lead to a visible slowdown in the SSD’s performance in Windows 10.
Recommended Act
AS SSD Benchmark reads/writes a 1 GByte file as well as randomly chosen 4K blocks. Additionally, it performs the tests using 1 or 64 threads and it determines the SSD's access time. Speed Up Your Slow Computer with a Solid State Drive (SSD) Within the past few weeks, many PCs and Macs have been updating to new operating systems: Windows 10 for PCs and OS X El Capitan for Macs. These new operating systems are filled with features to make your computer more functional. SSD to SSD, Samsung 860 EVO 1TB to Micron 1100 2TB. Using both large files and small files - transfer rates stayed between 0 and 60 MB averaging 27 MB/s. This is on both SATA III and using my external USB Sabrent 4 bay and my 2 bay Insignia, both USB 3.0. However both of my SSD are capable of 500- 550 MB/s. To download/upload torrents, you connect to another “computer” through a VPN. To save installation time RapidSeedbox comes with a pre-installed OpenVPN software. A Seedbox can also allow easy management of torrents through web application at fast speeds (often from 100Mbps to even 1 Gbps).
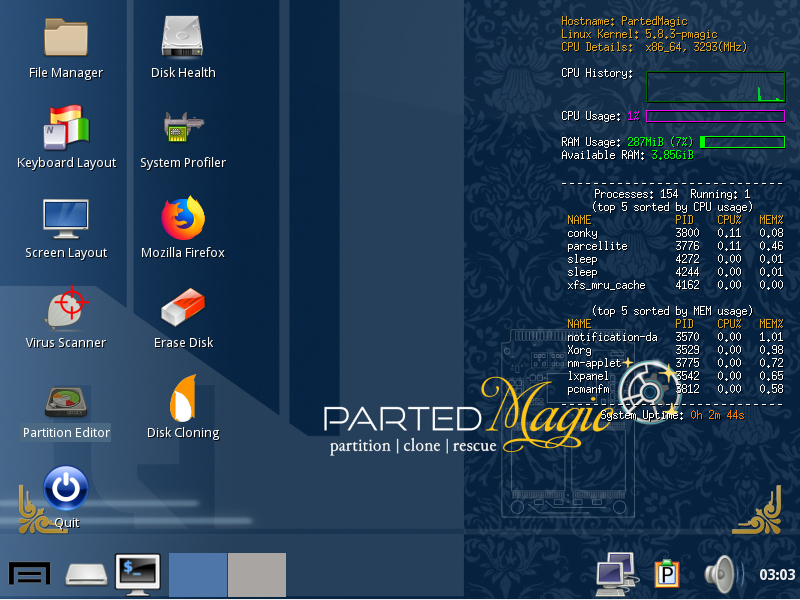
ST Cleaner is one of the best system optimizer and system cleaner in town. It helps:
- Optimize as well as clean up the System Cache
- Clean up tons of Junk Data
- Clean up Internet junk to optimize its speed
- Sweep clean Software junks to optimize their performance
This software adheres to Clean Software Association Guidelines
Solution 1: Disable Onboard VGA
Many users have reported that the painfully slow performance of the SSD simply vanished once they disabled the onboard VGA feature of their computer. This resulted in a decrease of the system boot-up time upto 15 seconds. Here is what you need to do.
- Reboot your computer and open BIOS.
- Navigate to the Advanced BIOS section.
- Search for Onboard VGA.
- Now select the Disable option.
Note: The exact titles for the options and the procedure to navigate as well as disable them will vary from one motherboard to another. However, with a little bit of intelligent exploration, you can easily make your way through and do the trick. Don’t worry nothing wrong will happen so long as you don’t change a value that is critical. And even if you suspect that you’ve made a change which you shouldn’t have, there is always an option to restore BIOS to its default values to bail you out on such occasions.
Solution 2: Configure Boot Sequence
Another reason the SSD drive is slow is that the bootup sequence is incorrectly configured as a hard drive on top priority means it will take a lot longer for it to fetch and loads the operating system.
- Restart your computer and boot into BIOS.
- Change the boot sequence of HDD and SSD. (First priority should be given to SSD).
Solution 3: Update BIOS
Another more common reason for the poor performance of a SSD in Windows is due to an outdated BIOS. To fix this issue, simply update BIOS. You can download the latest version of BIOS from the website of your computer’s manufacturer. The updated BIOS will include compatibility for new hardware, improved cache functions and other user-friendly hardware tweaks as well.
Solution 4: Check the SATA Port
Download Torrent Slows Computer Ssd Upgrade
Most motherboards these days have SATA 3Gbps/ SATA 6Gbps ports. The speed of the port bears heavily on the SSD’s performance. It isn’t that simple to identify the SATA Port, hence you should refer to the motherboard’s manual in order to correctly determine it. Usually, motherboards built on Intel chipsets contain an Intel SATA controller. This controller specifically has the highest speed. So the boot device should be connected to this one. Also note that the first SATA port has the highest speed, as claimed by most technical blogs.
Solution 5: Check the SATA Cable
Another reason the SSD performance is not meeting your expectations is that the SATA cable is either defective or of a poor quality make. Therefore, be sure to always purchase a SATA cable from a well-known manufacturer.
Solution 6: AHCI Mode is Disabled
The AHCI Mode helps bring the best out of the SSD. If this mode is disabled, the computer can encounter crashes or even see the notorious blue screen of death.

To fix it, simply go to BIOS Settings, look for the OnChip SATA Type and set it to AHCI.
Solution 7: Update Firmware of the SSD
Just like any other piece of software that acts as the eyes and the minds of the hardware, the firmware of the SSD is surely not an exception. That’s why manufacturers release patches and updates on a periodic basis. Remember to keep checking for a firmware update, or else you could be toying with an eventuality as extreme as complete performance disaster.
Solution 8: TRIM Command Doesn’t Exist or is Disabled
The TRIM command is absolute for stable performance of SSD. Make sure the SSD supports TRIM and it is enabled on your Windows 10 computer.
Download Torrent Slows Computer Ssd Drives
- Open Command Prompt as an administrator.
- Type in fsutil behavior query DisableDeleteNotify and press Enter.
- If you get 0 as a result, it means TRIM is already enabled, but if you get a 1 it isn’t.
- Enable TRIM in by executing the following command:
fsutil behavior set DisableDeleteNotify 0
Solution 9: SSD Needs Optimization
The SSD accumulates junk just like the rest of the computer. You need to optimize it from time to time to restore it to its original spick and span shape. Windows 10 enables you to do so very easily.
- Search for Disk Cleanup in the Start menu.
- Perform the Disk Cleanup process for the SSD to rid if of all the junk.
- Now search for defrag and open Defragment and Optimize Drives.
- Perform defragmentation for the SSD drive by selecting it and clicking the Optimize button.
Solution 10: The SSD Is Almost Full
As a rule of thumb, the SSD needs to be at least 20 percent empty so as to perform at optimal speeds. Unfortunately, most users do not know about this fact and they keep on piling their personal data (in addition to the OS) on the same SSD, which literally bogs it down big time. So be sure to always create a separate partition for the OS and don’t save anything else on it come what may.
Solution 11: Go For the High Power Plan
Most of us keep our computer/ laptop at Balanced Power. The setting is easy to change and can be adjusted by typing in Power in the Search area of Windows 10 taskbar. Though the SSD doesn’t actually run fast due to the High Power plan, it is strongly suggested to select this plan if there are other devices sharing power such as the GPUs.
Solution 12: Format the SSD
If you’re using a pre-used SSD for installing the OS, it will perform a lot slower than what you’d expect from it. In such a case, format the SSD before you begin the installation.

Right-click the Solid State Drive (SSD) and select Format, or type in format /q in Command Prompt and execute this command.
Solution 13: RAM is Low
Quite possibly, it’s the RAM rather than the SSD which is causing the trouble. The RAM might have ‘fallen’ to a very low level which would have led to a decrease in the cache size and adversely impacted the SSD’s performance.
Remember to add a minimum of 4GB of RAM for decent performance of the system if you plan to use Windows 10. And if you will be using heavy duty software programs, then 8GB is a must have!
Solution 14: Erase the SSD Contents

After excessive usage of the SSD, it will get slow no matter what you try. Therefore secure erase everything saved on it from time to time by backing up your data to another disk. If you do not have ‘secure erase’ feature enabled on the disk then use a third-party software to achieve the same results.
We hope these solutions helped you out with your quest for getting the most out of your SSD. Have a good day!
